Nextiva is a popular hosted VoIP provider, boasting numerous awards and a high customer satisfaction rate. In addition to the hosted business phone service offered by the company, a standalone faxing service known as vFAX is available at low monthly and annual rates.
In this Nextiva fax review we will go through all of the steps necessary to transmit and receive fax documents using the Internet and the Nextiva vFAX portal.

Faxing today with VoIP
Today, as in the past, most faxes are sent over a landline using a dial-up modem, much like the Internet in the early years of the technology. We discussed this at length in our Fax over IP (FoIP) article, if you are interested in learning more.
Many fax users today keep an analog landline service active simply for the sake of utilizing fax services. However, options such as FoIP and email have somewhat dwindled a widespread need for an active landline, instead relying on the Internet to handle the transmission of certain documents.
The vFAX service from Nextiva has a variety of methods for transmitting and receiving faxes over the Internet. In fact, a physical fax machine is not necessary at all, since everything is accessible from the secure web portal, which is good news for those looking to move to a purely electronic format. If you must use a fax machine at your work, a device known as the Nextiva Fax Bridge is available for $150. This is essentially an (expensive) Analog Telephone Adapter (ATA) that converts your fax machine tones into T.38 digital transmissions.
Signing up for Nextiva vFAX
The setup process is a straightforward process with only a few details requiring clarification. Much like other services, you simply enter your information and billing credentials then everything should fall into place.
| Plan | Monthly Price/Month | Pre-Paid Price/Month |
|---|---|---|
| 500 Pages/Month | $8.95 | $4.95 |
| 1000 Pages/Month | $17.95 | $12.95 |
| 3000 Pages/Month | $34.95 | $29.95 |
Figure 1: Nextiva vFAX Pricing (pre-paid period is 1 year)
The first order of business when accessing the vFAX splash page is to select a service tier. Each option, depending on the volume desired, is available for a monthly fee or as an annual rate. I selected the 500 Pages option and discovered that the rate is considerably more for month-to-month, coming in at $8.95 per month.
After selecting a pricing option, you are directed to a secure page requesting certain information that includes the selection of a number based on your preferred area code, some basic information about yourself and a credit card. Choose a valid user name and click the Continue button to finish the registration process.
The next page reiterates the information entered on the previous screen and offers the option to read the terms and conditions of the contract. Your email address provided during registration will receive a confirmation email containing a password allowing access to both the billing and vFAX secure portals.
Using the vFAX Service
With or without a physical fax machine, using the fax service is quite simple. We will look at different scenarios for utilizing the vFAX service as well as configuration options for the online portal to enhance the experience.
Connecting a Physical Device
Fax machines are inherently analog by nature whereas the Nextiva vFAX service travels across the Internet in the form of digital packets to deliver fax transmissions. This means a device is required to transpose analog signals into an Internet-friendly digital language in order to transmit or receive the message.

Figure 2: Fax Bridge (ATA)
This propriety device falls into a category known as an ATA (Analog Telephone Adapter) allowing your analog fax machine to interface with the Internet. Connecting this device to your fax machine will allow you to transmit and receive physical fax transmissions over the Internet rather than over an analog landline.
After purchasing the device and calling the support number, your Fax Bridge should register with the vFAX service and the number selected (or ported) during initial setup. Faxes sent to your number will physically print to the fax device registered with your fax service.
Using the Web Portal (no fax machine)
After registering for service, you can immediately access the web-based secure console (portal) to both send and receive fax transmissions. The advantage here is you can dump your old fax machine. I personally like the sound of this, it reduces the amount of equipment in my office and saves some monthly costs - no more ink/toner, paper, maintenance contracts etc.
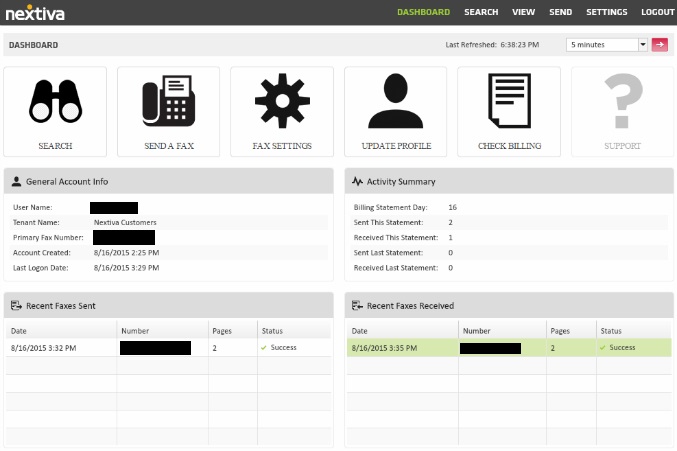
Figure 3: vFAX Portal
Receiving a fax can be accomplished in a couple of different ways. As everything first goes through the web portal, any document sent to your vFAX number will appear with a date and time stamp in the online portal under the Search section, as seen in Figure 4.

Figure 4: vFAX Reception
What appears to be a somewhat arbitrary number is assigned to each transmission, whether an incoming or outgoing fax. There are several filter options allowing you to better see incoming, outgoing, pending, failed (in either direction) faxes as well as further refine the list based on time, type and where the file is saved.
You will notice in the far right column in the picture labeled Actions, several icons appear, each with a specific function. Here, the fax file may be downloaded, printed, forwarded (via email), trashed or extra information about the fax may be viewed.
Of course, if you have an actual fax device hooked up with the Nextiva Fax Bridge device, your faxes will print directly to your fax machine, assuming this feature is activated in the settings section. We will look at this section a little later in the article.
Sending faxes from the web is a straightforward process but there are a few things to note when doing so. To initiate the process, select the Send link from the top bar to transit a fax using your unique phone number.
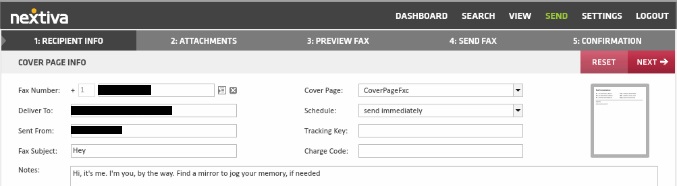
Figure 5: vFAX Transmit Cover Letter
The first step is to enter information to populate the cover letter used for the transmission, as shown in Figure 5. Enter the fax number for the recipient, the name of the individual or business, your name, a subject and a short note to identify the nature of the fax. There are a couple of forms to choose from with very little difference between them in format, a schedule where you can set a time to send a fax at a later date, a tracking key and charge code that allows you to better search for the fax transmissions in the future.
After filling out the fields (Tracking Key and Charge Code are optional), click the Next button at the top of the page to continue to the next section where attachments may be appended. Here, you can upload many different file types, such as tiff, gif, png, jpeg, pdf, doc, xls, ppt, pcl, eps, ps, txt, rtf, xml and fxc. Keep in mind, certain files such as high-resolution photos, will tend to lose some image quality at the receiving end. If sending a detailed photo to someone, it is best to send using an email.
You can review the fax after attaching the necessary files. Provided everything appears correct, select Next to continue to the Send Fax step.
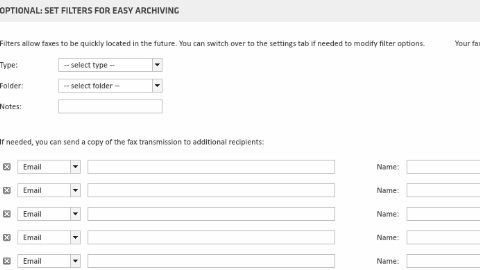
Figure 6: Transmit Filters
This step allows you to add additional details for archiving purposes. You can add a Type and define a storage Folder from the drop down menus, as seen in Figure 6. Additional recipients may be added using either email address or fax number. Finally, select the Send button to process the fax.
A few items will populate as the system prepares to send the message. If all goes well, a green check mark will appear next to the final item showing the message has successfully been submitted for processing. You can check the Dashboard to verify the message was delivered to the intended recipients.
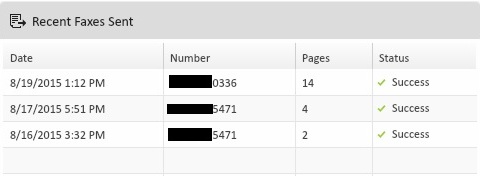
Figure 7: Fax Transmission Status
Sending a fax to a physical device (and receiving too) is not much different than the processes described above, as is implied in Figure 7. When sending a transmission to a physical fax, the status appears as pending until the process completes at which point, success is indicated in the status field. Faxes you receive appear in the same manner on the main page of the portal in the box that reads Recent Faxes Received.
Tweaking the Settings
Under the Settings menu in the top bar of the online vFAX portal, you can tweak the service to automate certain processes as well as more effectively retain transmissions. This is also the place you can add your registered Fax Bridge device, should you choose to employ a physical fax machine.
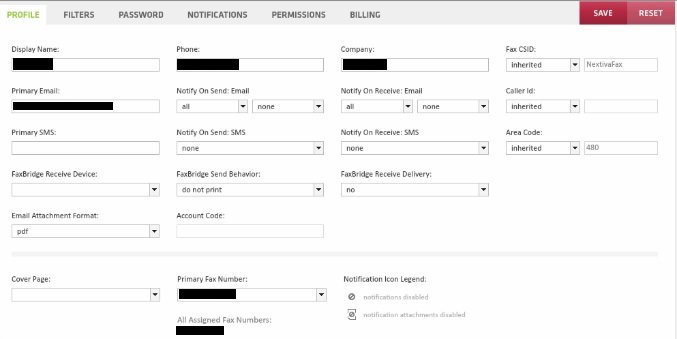
Figure 8: vFax Profile
Certain parameters may be defined in this section that factor into how the fax is transmitted and what information is displayed. You can also change what file type is transmitted to an endpoint, add an SMS number for real-time verification, toggle fax numbers (if you have multiple fax lines setup with Nextiva) among other things.
Under the Filters section, you can add folders for archiving messages (think of Microsoft Outlook here) as well as define message types. Each helps to add additional metadata to fax messages making these items easier to locate in the future.
The Notifications area is another place that allows a user to add additional recipients when either sending or receiving a fax. Additional recipients may be notified by either email or SMS.
Both the Permissions and Billing sections are not readily modifiable without additional contact with Nextiva. It appears that other users can be added with limited access to certain features of the system. However, we did not test this aspect of the service.
Final Thoughts
The vFAX service from Nextiva appears to be a very decent hosted faxing service. It allows you to virtually (pun intended) eliminate a physical fax device although the option to use one is a possibility if purchasing the Nextiva Fax Bridge.
Ultimately, no glaring errors exist with the service. It functions as well, if not better, than expected with respect to other online faxing services we have used in the past. It goes to prove that Nextiva, as a highly revered service provider, also stands out in the virtual fax market.
Feel free to use the comment form below to ask us questions or to tell us about your experiences with online FAX.