- Online VoIP Comparisons since 2005
- 26.5+ Million page views: Testimonials
The Yealink T27G is an affordable and flexible option for those that like the larger style phone. It has a 3.66 inch display, 8 programmable line keys, a USB port that supports both the Yealink WiFi and Bluetooth add-ons, as well as a Gigabit Ethernet switch.
Use the tabs below to navigate to various information options.
Take me straight to the 1 User submitted reviews >>
The following provides our ratings of the Yealink T27G, along with the good, the bad, and the bottom line for this phone. We also provide set up and provisioning information.
| OVERALL RATING | |||
| Performance | Installation | ||
| Voice Quality | Durability | ||
| Features | Ease of Use |
The T27G is another feature packed phone in Yealinks affordable T2x series. It exhibits the same aesthetic design as other models in the T2x series and has the same footprint as the T29G model. The wider width of the phone provides for a spacious feel to the keypad layout and the larger display is easy to read. The phone comes with a single piece stand that can be installed in 3 different sets of slots to provide 3 different viewing angles.
The display is a 3.66 inch 240x120 pixel resolution graphical black and white LCD with backlight. The backlight can be set at various levels of brightness during use modes (such as idle and when in use). This helps prolong the life of the display, as well as providing a better viewing experience during use and less of a distraction during idle times. It is a non-touch display, so you use the 4 designated menu softkeys and the navigation keys to interact with the display.
The T27G includes 8 programmable line keys which can be configured with a page feature to give up to 21 programmable line keys (3 page mode). This phone supports Busy Lamp Field (BLF) functionality and each of the 8 line keys incorporates a dual-color LED (green/red) that can be used as an additional indicator. BLF functionality is great for businesses where employees need to transfer calls between colleagues and can quickly see if their line is busy or available. The line keys can be programmed for various other features such as speed dial, call parking, transfer, paging, phone books, record, and more.
As well as the 8 line keys the phone includes 4 softkeys (used in conjunction with the display menus), 0-9 keys, a * and # key, 4 navigation Arrow keys (left, right, up, down), an OK key, up and down Volume keys, and keys for Conference (3-way conferencing), Hold, Mute, Transfer, Speakerphone, Redial, and two illuminated keys, one for Messages and one for Headset.
Many audio codecs are supported, including G.711(A/μ), G.722, G.723.1, G.729, G.729AB, G.726, iLBC, and now also OPUS (narrowband and wideband). The phone includes a full-duplex hands-free speakerphone that includes AEC (Acoustic Echo Cancellation - a must have feature for speakerphone use as it removes feedback of the caller's voice being picked up by the phone's microphone and being heard by the caller as echo).
The T27G supports 6 VoIP accounts, as well as many phone features such as call forwarding, call waiting, call transfer, call hold, do-not-disturb, 3-way conference calling, ring tone selection, and a local phonebook capable of up to 1,000 entries.
A USB 2.0 compliant port is available providing a lot of additional flexibility. It can be used to add WiFi capability with the Yealink WF40/50 USB devices, Bluetooth capabilities with the Yealink BT40 USB device, and local call recording functionality when using a USB storage device.
Other interfaces include an RJ9 port for the handset, an RJ9 port for a wired headset connection, an EXT port for connecting other headset options (such as wireless headsets), and a power connection. The T27G can be bought as a kit that includes a power supply or without a power supply if you intend to use PoE (Power over Ethernet). A Gigabit Ethernet switch is included providing plenty of room for future bandwidth improvements. This internal switch allows you to have one Ethernet drop cable to your desk, connecting it to the phone and then routing another Ethernet cable from the phone output to your computer.
Like most Yealink IP phones there are not a lot of bad points to focus on. It is close to 10.5 inches wide so if desk space is at a premium you may want to consider alternatives with a smaller footprint.
The handset is also quite large and extends around your mouth area, unlike some others that end towards the corner of your mouth. Not really much of a negative but mentioning here in case you prefer smaller handsets when talking on the phone.
Not necessarily a bad thing but related to the size of the phone it feels like they could have made it a bit more compact. For example, there is a "Conference", "Hold", and "Transfer" dedicated key but they are all also available as soft keys when in an active call. So it seems a little redundant and almost like it was added to fill the space. It is nice having a spacious key layout but this phone could potentially be 1.5 to 2 inches less in width. It looks to be idential to the T29G model so having a common enclosure may well be the reason.
The Yealink T27G is a cheaper alternative to the T29G model. It comes with a 3.66 inch monochrome backlit LCD display, 6 VoIP accounts and 8 programmable line keys (with option up to 21 keys with 3 page feature), making this phone an ideal choice for receptionist roles or where employees need the capability to quickly and easily transfer calls between each other. A USB port provides flexibility and value by supporting the Yealink WF40 WiFi device or the Yealink BT40 Bluetooth device. Overall the T27G is a value packed phone that has the flexibility to be used in a number of different roles.

Figure 1: Yealink T27G Box Contents
The best way to configure the phone is to use the available web user interface. It is also possible to configure the phone directly from the phone menu. However, there are limited settings available. The web interface provides an easier medium to configure as well as access to all the phones settings. We will go through the basic configuration using the web interface method.
To access the web user interface you first need to know the IP address assigned to your phone. With the phone connected to your network and powered up press the OK key for a short cut to the phones status page. Then enter the IP address into your preferred web browser (e.g. Firefox, Chrome etc.) and you will reach the phones web portal login page. Enter the username (default: admin) and username (default: admin) and click on the "Login" button.
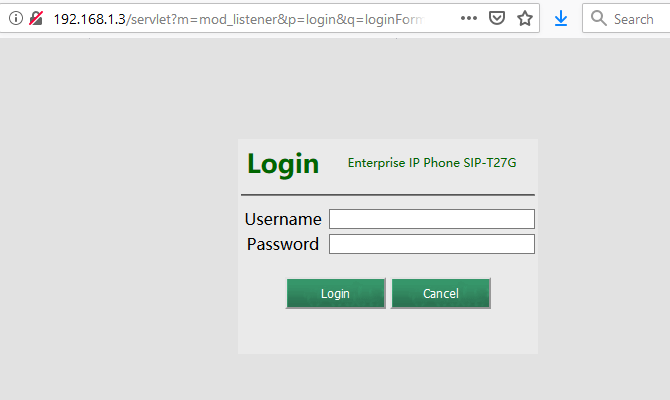
Figure 2: Yealink T27G Login Screen
After successful login click on the "Accounts" tab and then "Register" (left side menu) and you will be presented with the regsiter screen shown in Figure 3 below. Select "Account1" for the "Account" field and use the credentials provided by your service provider, or for your own system, to set up the extension information for your phone. An example is shown in Figure 3 and the main settings are described below. If you are setting up multiple VoIP accounts then set them up one at a time. Click the "Confirm" button after entering the extension details for each account.
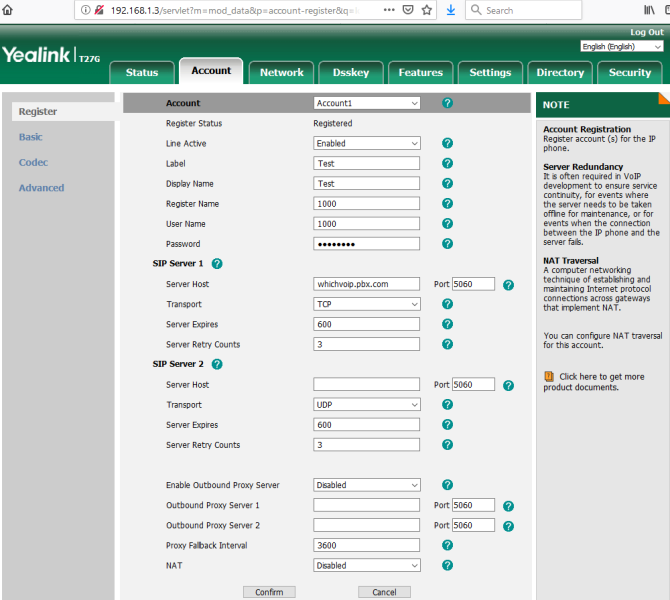
Figure 3: Yealink T27G Account Settings Example
The important settings are as follows:
Once you have completed the settings as supplied by your provider click on "Confirm" to save them. If the phone successfully registers you will see a telephone icon and the "Label" next to it in the top left corner of the display, next to line key 1.
If you buy your IP phones through your service provider they typically come pre-programmed to work on their system (so you just plug them in with no programming required). An option called Auto Provisioning is common in this case. You can also use auto provisioning if your service provider supports it (and they may well prefer this).
Login to the web user interface and then click on the "Settings" tab, and then "Auto Provision" on the left sided menu. Figure 4 below shows an example of the auto provision page.
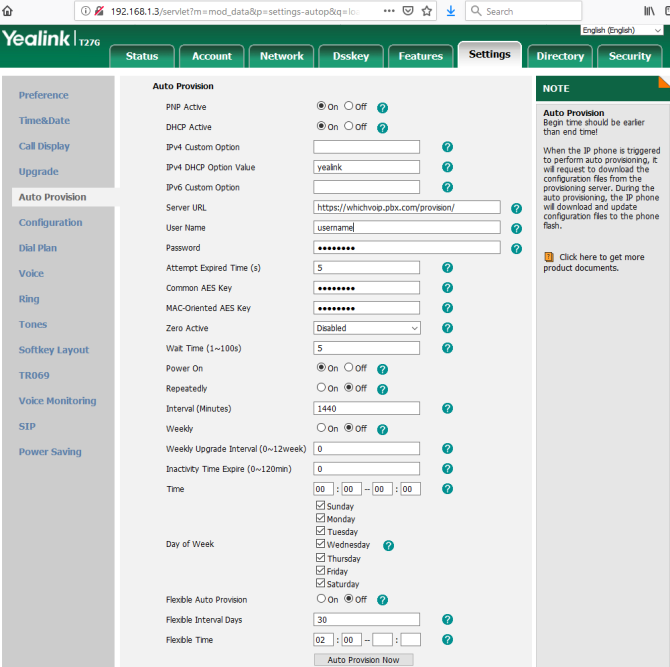
Figure 4: Yealink T27G Auto Provision Settings Example
The main fields you will need to set in this page are as follows:
Once you have completed the entries above click on the "Confirm" button. The page will refresh with a "Operating Completed!" message and should go back to the "Auto Provision" page. If it does not automatically show the page again just navigate back to it. Then click on the "Auto Provision Now" button.
The phone will most likley reboot and if it registers successfully it will show a telephone icon in the top left of the display. If it does not register successfuly then verify the credentials entered and try again.
We hope this review has been useful to you. If you have used the T27G phone please submit your review for others to read. If you have any question please contact us through the Q&A tab near the top of the page.
Published by WhichVoIP
Yealink T27G reviews are listed in chronological order.
#1 : MAR 15th, 2021 : Ashley
Recommended: No
We have had Spectrum and AT&T try to set up our phone with no luck and no way to contact Yealink after we spent over $7,000. Never again, we want our money back.
Disclaimer: The opinions, views and ratings expressed in these reviews are those solely of the reviewer who submitted the review. WhichVoIP does not necessarily agree with any of the expressed opinions, view or ratings.